 [/center]
[/center]Questo post verrà aggiornato anche successivamente, per ora riporto solo alcune tra le Tips&Tricks più conosciute.
Sono state testate sulle versioni precedenti alla final, dunque alcune scritte sono in inglese per questo.
Abilitare la Quick Launch
La Supertaskbar di Windows 7 è bella e include molte funzionalità, tra cui incorpora anche quella della Quick Launch. Tuttavia, può non piacere l'abbandono della vecchia toolbar di avvio rapido. Allora, cosa fare? La rimettiamo!
Per prima cosa, premiamo col tasto destro sulla barra delle applicazioni, andiamo su Toolbars (Barre degli strumenti) e scegliamo New Toolbar (Nuova barra degli strumenti)
[center]
 [/center]
[/center]A questo punto, nella finestra che esce, iniziamo la navigazione verso la cartella:
%SystemDrive%\Users\%username%\AppData\Roaming\Microsoft\Internet Explorer\
Al posto di %SystemDrive% e di %username% ricordiamoci di mettere la lettera della nostra unità (es. C: ) e il nostro nome utente.
Selezioniamo la cartella Quick Launch e poi premiamo su Selezione Cartella.
Ritorna la Quick Launch! Ora sbloccate la barra delle applicazioni per muovervela dove vi pare, oppure per riportarla al suo vecchio posto:
[center]
 [/center]
[/center]Immagini prese da AskVG.com.
Ripristiniamo l'icona di stato di Windows Live Messenger
Chi utilizza Messenger avrà notato con 7 uno strano comportamento del programma, che tende a creare due istanze distinte nella Barra delle Applicazioni.
Magari però preferiamo il vecchio sistema con l'icona di stato. Nessun problema.
Per prima cosa, assicuriamoci di aver chiuso Messenger. E' importante!
Dunque, apriamo Computer dal menu Start, e raggiungiamo la seguente locazione:
C:\Program Files\Windows Live\Messenger (se abbiamo 7 a 32-bit)
C:\Program Files (x86)\Windows Live\Messenger (se abbiamo 7 a 64-bit)
Ora, andiamo a pescare il file msnmgr.
Clicchiamoci sopra col tasto destro del mouse, e premiamo Proprietà.
Nella finestra che compare, premiamo la tab Compatibilità, selezioniamo la checkbox Esegui il programma in modalità compatibile e impostiamo dal menu a tendina "Windows Vista (Service Pack 2)", come nell'immagine:
[center]
 [/center]
[/center]Fatto ciò, premiamo OK e riavviamo Messenger.
Lo troverete insieme alle altre icone di stato nella nuova area di notifica!
Hai un netbook e vuoi installare 7 da chiavetta USB?
Ecco come creare facilmente una chiavetta USB da cui installare Windows 7.
Oltre alla chiavetta vi serve un DVD con Windows 7 oppure un'immagine ISO di Windows 7 montata con un tool tipo Virtual CloneDrive o DaemonTools.
- Inserire la chiavetta
- Aprire un command prompt coi privilegi di amministratore
- Scrive i seguenti comandi:
a - list disk e prendere nota del numero del disco del drive USB (solitamente e' l'ultimo della lista)
b - select disk x (sostituire x con il numero di cui sopra)
c - clean
d - create partition primary
e - active
f - format fs=ntfs quick
g - assign
h - exit - inserire il DVD di Windows 7 (o l'immagine ISO)
- nel command prompt scrivere i seguenti comandi:
d: (sostituire d: con la lettera del DVD del vostro sistema)
cd boot
bootsect /nt60 e: (sostituire e: con la lettera della chiavetta USB) - Copiare l'intero contenuto del DVD sulla chiavetta USB
Utilizzare un solo DVD per installare diverse edizioni di 7 su più computer (con relative singole key)
Nell'ottica di semplificare il processo di installazione, al contrario dei DVD di Vista, per impostazione predefinita il DVD di 7 installa l'edizione per cui è stato creato.
Ma niente paura: estraete il contenuto del DVD originale in una cartella del disco rigido, rimuovete il file EI.CFG dalla cartella SOURCES, e rimasterizzate il tutto su un nuovo DVD.
Avrete di nuovo la scelta come su Vista.
[center]
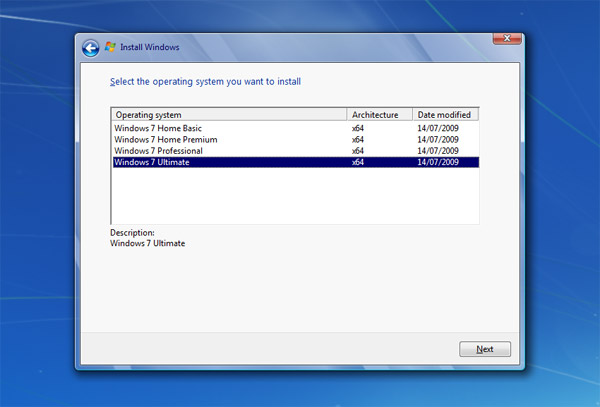 [/center]
[/center]Immagine presa dal sito di Long Zheng, istartedsomething.
Nota importante: non utilizzate Nero, crea un disco non valido per l'installazione! Usate Imgburn, CDImage o simili.
Alzare il livello dell'UAC
Tra tutti i suggerimenti, questo è quello forse da applicare per primo. Devo per forza utilizzare un tono abbastanza concitato, perché la vicenda è grave.
Molti utenti si sono lamentati per l'UAC invasivo di Vista, con l'oscuramento dello schermo e la schermata per confermare le azioni.
Questa concezione dell'User Account Control è molto sbagliata, poiché è figlia dei sistemi precedenti a Vista, che hanno lasciato molto spesso il fianco scoperto ai virus (ovviamente, se ci si sa difendere bene, il problema non sussiste; il problema è che non tutti sono esperti o hanno discrete conoscenze del PC).
Chi invece è abituato al root dei sistemi Unix, può apprezzare di più l'UAC, in quanto funziona in modo simile (non uguale, ovviamente, ma simile).
Lo schermo si oscura perché il processo di acconsentimento all'operazione avviene nel cosiddetto Secure Desktop, un ambiente totalmente separato da quello dell'utente, e poco raggiungibile dal malware.
Ad ogni modo, Microsoft ha accontentato le lamentele rendendo più flessibile l'UAC.
Il risultato? Al livello di default, l'UAC è inefficace!
Per stessa ammissione di Microsoft, a default l'UAC è indebolito rispetto a Vista, e non si può correggere la cosa.
Ciò significherà una probabile festa dei rootkit e schifo vario.
Come fare?
Bene o male, l'UAC ora è flessibile, dunque si può scegliere il livello di protezione.
Dunque, riportiamolo al massimo.
Premete su Start -> Pannello di Controllo -> Sistema e sicurezza -> Modifica le impostazioni di Controllo dell'account utente.
Normalmente, lo troverete una tacca sotto il livello massimo. Riportatelo al massimo, come nell'immagine:
[center]
 [/center]
[/center]In questo modo: è vero che l'UAC tornerà a rompere e ad oscurarvi lo schermo, ma vi assicuro non alla stessa frequenza di Vista, e la sicurezza sarà molto migliore.
Con l'UAC su un PC sto senza antivirus da più di un anno. L'UAC più il buonsenso possono fare un sacco di cose.
Masterizzare le ISO con la utility integrata di 7
Pochi sanno che in Windows 7 l'utilità di Imgburn e simili può essere messa in discussione. Se avete bisogno di montare una ISO, dovrete ricorrere ai soliti Daemon Tools e compagnia bella, ma per masterizzarle va benissimo Windows.
Facendo doppio click su una immagine ISO, vi comparirà questa schermata:
[center]
 [/center]
[/center]Inserite un disco vuoto, e premete su Masterizza. Se volete verificare la presenza di errori, mettete il segno di spunta sulla checkbox.
E il disco è pronto!
Ovviamente, se non utilizzate le ISO, ma formati come CUE, BIN, ecc. dovrete rivolgervi altrove.
Cara, vecchia barra delle applicazioni...
Personalmente, adoro la nuova barra delle applicazioni, se sfruttata bene diventa di notevole comodità; tuttavia, so che non tutti la amano. Non disperate, si può far tornare la barra delle applicazioni quasi come la vecchia!
Se avete la Quick Launch o più semplicemente non vi importa di avere i programmi pinnati, iniziamo dando alla barra delle applicazioni un aspetto pulito. Premete col tasto destro sugli elementi pinnati, comparirà questa schermata, solitamente utilizzata per le jumplist:
[center]
 [/center]
[/center]Premete su "Rimuovi questo programma dalla barra delle applicazioni", e il programma non sarà più fisso nella barra. Rifatelo per ogni programma pinnato.
Ricordo che è un passo accessorio, magari qualcuna vi potrà fare comodo e la vorrete tenere.
Ora, occupiamoci dell'aspetto. Premete col tasto destro sul pulsante Start, e dunque su Proprietà.
Nella finestra che compare, fate in modo che le opzioni siano come in questo esempio:
[center]
 [/center]
[/center]Volendo, potete anche scegliere "Non combinare".
Premete OK, e avrete di nuovo una barra delle applicazioni simile (ma non del tutto uguale) a quella precedente!
Ricerca nel menu Start, molto più di una ricerca
Immagino che chi provenga da Vista sappia già di cosa parlo. Ma è bene rinfrescarlo un po' a tutti, nonché parlarne a chi ha tenuto il caro vecchio XP e non l'ha mai provata questa funzionalità.
Nel menu Start abbiamo una comoda barra di ricerca, come si può vedere nell'immagine:
[center]
 [/center]
[/center]Questa barra di ricerca è molto utile, e ci consente attraverso le keywords di cercare agilmente impostazioni, programmi e file all'interno del nostro computer.
Ad esempio, supponiamo di voler cercare delle proprietà solitamente richiamabili dal Pannello di Controllo, quelle del display. Digitiamo nel campo "display", ed ecco cosa ci appare:
[center]
 [/center]
[/center]Tutte le opzioni che sono direttamente o indirettamente legate alla parola "display".
Ovviamente, possiamo affinare la ricerca, ad esempio digitiamo "change display settings":
[center]
 [/center]
[/center]Et voilà.
Non è nemmeno necessario essere precisi, ad esempio, se digitiamo "change display resolution" ci comparirà "Change screen resolution", che alla fine è ciò che cercavamo, ossia come cambiare la risoluzione dello schermo.
Ma proviamo ora con un file, supponiamo di cercare un filmato. Nell'esempio, il trailer del film Alexander:
[center]
 [/center]
[/center]Trovato, con due colpetti di tastiera. Facile, no?
Ci saremo sicuramente accorti che nel menu non c'è più il comando Esegui a portata di mano. Ebbene, quella stessa barra funziona come se fosse il buon vecchio Esegui. Supponiamo, ad esempio, di voler aprire il documento a.txt nella nostra cartella documenti.
Digitiamo C:\Users\%mionomeutente%\My Documents\a.txt e premiamo il tasto Invio.
Si aprirà il documento da noi desiderato.
Più in là, quando prenderemo pienamente confidenza con la funzione, noteremo che sarà sempre più facile trovare ciò che cerchiamo, basteranno anche solo due o tre lettere!
Buona ricerca!
God Mode
Sebbene alla fine trovo che abbia poco di divino, la metto anche qui della God Mode.
Create una nuova cartella sul Desktop chiamandola così:
GodMode.{ED7BA470-8E54-465E-825C-99712043E01C}
Vedrete la cartella assumere l'icona del Pannello di Controllo.
Una volta entrati, troverete tutte le opzioni per configurare i diversi aspetti di Windows.
Benché trovo che il Pannello di Controllo ha tutte le funzionalità che servono, a qualcuno potrebbe tornare comodo.
Funziona su 7 x86 e x64. Non su altri Windows.
PS: come dicevo, di divino non ha nulla, anche perché, prima del . potete metterci il nome che volete, sì, anche
Megan Fox è una gnocca.{ED7BA470-8E54-465E-825C-99712043E01C}
Argomenti correlati:
[Thread Ufficiale] Microsoft Windows 7
[Thread Ufficiale] FAQ Windows 7




